连接打印机¶
当您在 Odoo 中使用 物联网盒子 时,可能需要用到打印机。这很容易实现,只需几步即可完成。然后,您就可以使用它打印收据、订单,以及其它 Odoo 应用中的报告。
连接¶
物联网盒支持通过USB、网络或蓝牙连接的打印机`支持的打印机<https://www.odoo.com/page/iot-hardware>`__将自动检测并显示在您的物联网应用程序的*设备*列表中。
注解
打印机最多可能需要两分钟才能显示在设备列表中。
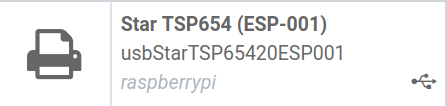
连接打印机¶
至工单¶
您可以通过 质量控制点 将 工作订单 连接到打印机,以打印制造产品的标签。
为此,您需要从 品控 应用创建 质量控制点 。然后,您可以选择正确的制造操作和工序。在类型选项,选择 打印标签 并点击保存。
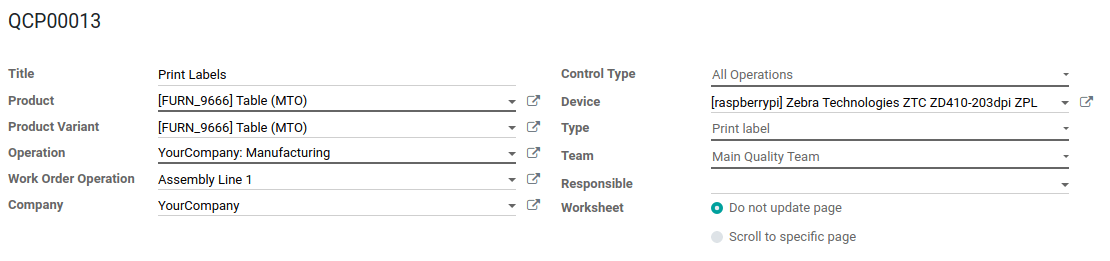
现在,每次出现选择产品的 质量控制点 时,都会显示 打印标签 按钮。
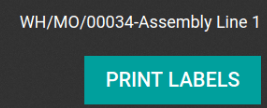
至报告¶
您可以将某类报表连接到特定的打印机。 在 物联网 应用中, 打开 设备 菜单然后选择您要设置的打印机。
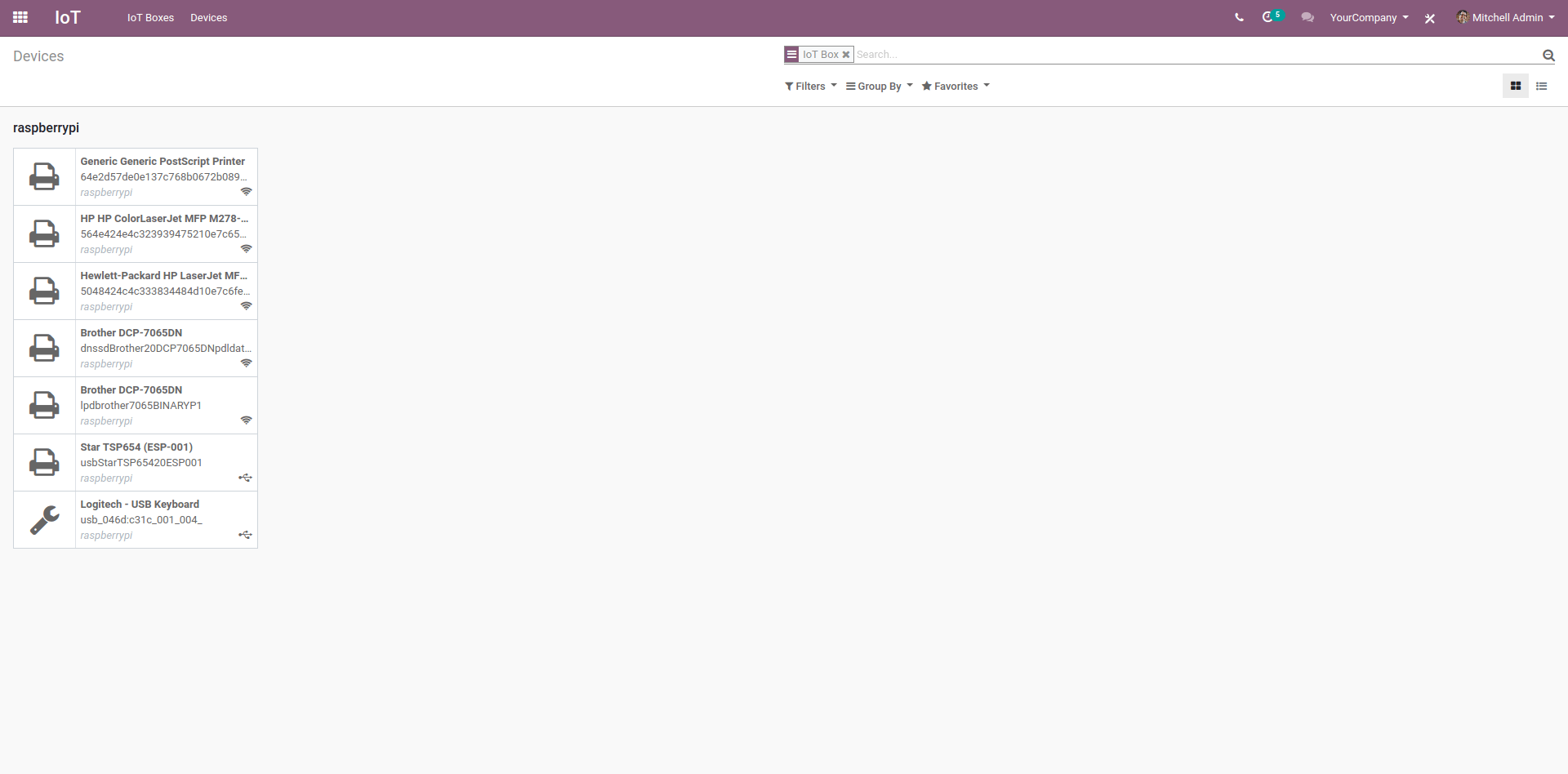
现在打开 打印机报告 选项卡。
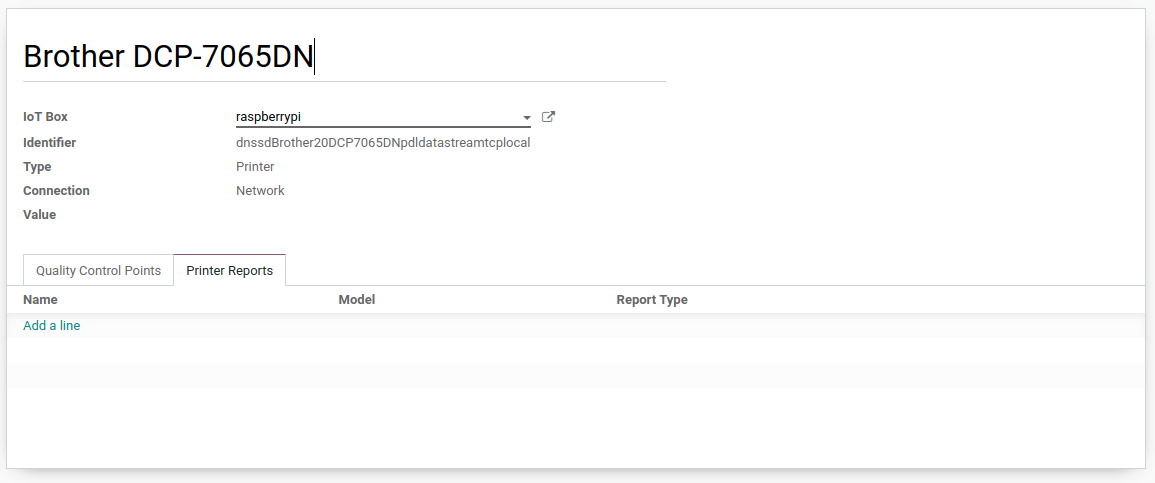
点击编辑,然后点击 添加行 。在显示的窗口中,检查要连接到此打印机的所有类型的报告。选中并保存。

现在,每次点击控制面板中的 打印 时,都会将其发送到选定的打印机并自动打印。而不是下载 PDF。
打印来自 PoS 的收据¶
您可以将打印机连接到 POS 应用,然后就可以直接使用 PoS 来打印收据。
这样做真的很容易。转到你的*销售点*应用程序,在*配置*下打开你的*销售点*设置。在那里,单击“编辑”并选中“物联网框”功能。然后,从下拉列表中选择“收据打印机”。
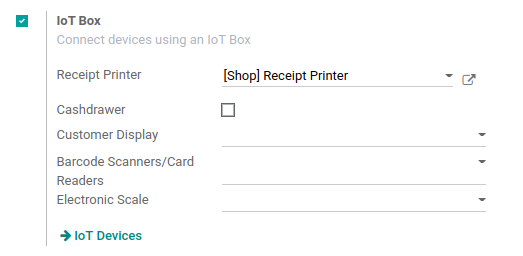
现在,您可以从*POS*打印不同种类的门票: **** 、 售明细 ** ** 。
订单确认后,将打印收据。当您在*PoS*配置中启用该功能时,该过程将自动进行。
可以通过单击 PoS 页顶部导航栏上的打印机图标来打印销售详细信息。打印的是当天的销售详细信息。

至于账单,它只在餐厅模式下可用。在餐厅设置中,激活“打印账单”,一个“账单”按钮将出现在“PoS”的左侧面板中。
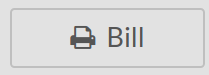
打印订单至厨房¶
在餐厅模式下,您可以向厨房发送订单。
完成之后到 PoS 应用,打开 PoS 设置页。 然后勾选 订购打印机 。
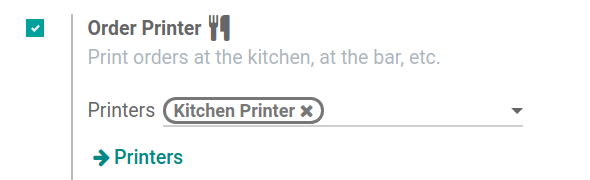
现在,转到“打印机”菜单。点击创建,从下拉列表中选择打印机,在*打印机产品类别*字段中,选择应在此打印机上打印的所有产品类别。
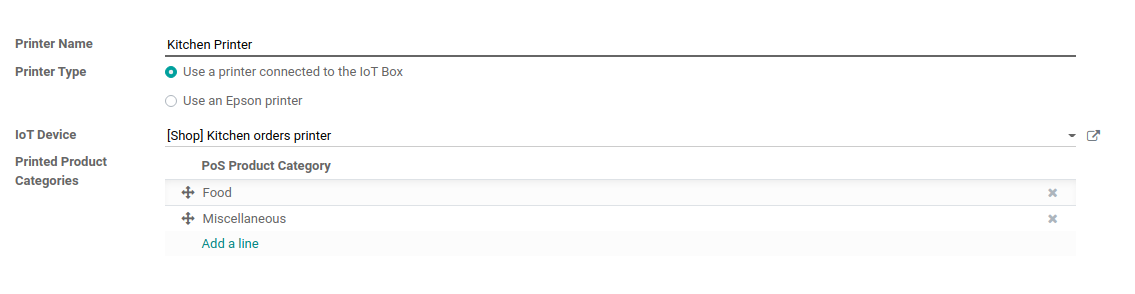
在*PoS*中,当您从所选类别之一添加或删除产品时,按钮*Order*将为绿色。如果单击它,物联网框将在相应的打印机上打印收据。