故障排除¶
物联网盒连接¶
我找不到连接我的 IoT Box 的配对码¶
配对代码应打印在连接到物联网盒的收据打印机上,也应显示在连接的监视器上。
以下情况不显示配对码:
物联网盒已连接到Odoo数据库;
物联网盒未连接到互联网;
该代码仅在 IoT Box 启动后 5 分钟内有效。 当此延迟到期时,它会自动从连接的显示器中删除;
物联网盒图像的版本太旧。它应该使用20.06或更高版本。如果您的物联网盒图像来自早期版本,则您必须刷新物联网盒的SD卡以更新图像(请参阅:doc:
<flash_sdcard>)
如果您不在上述任何情况下,请通过检查micro USB端口旁边是否显示固定的绿色LED,确保物联网盒已正确启动。
我已经连接了我的 IoT Box,但它没有显示在我的数据库中¶
当您将 IoT Box 连接到数据库时,IoT Box 可能会重新启动,如果是这种情况,可能需要一分钟才能出现在您的数据库中。 如果一段时间后 IoT 仍未显示,请确保可以从 IoT Box 访问您的数据库,并且您的服务器不使用多数据库环境。
我的物联网盒已连接到我的数据库,但无法访问¶
确保物联网盒和运行浏览器的设备位于同一网络上,因为无法从本地网络外部访问物联网盒。
打印机¶
未检测到我的打印机¶
如果您的一台打印机未显示在您的设备列表中,请转到 IoT Box 主页并确保它列在 打印机 下。
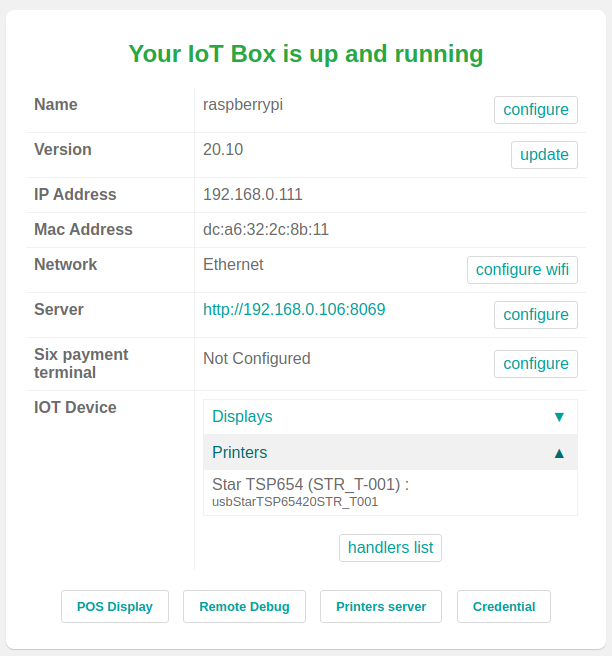
如果 IoT Box 主页上没有您的打印机,请点击 打印机服务器,转到 管理 选项卡,然后单击 添加打印机。 如果您在列表中找不到您的打印机,它可能连接不正确。
我的打印机输出随机文本¶
对于大多数打印机,应自动检测并选择正确的驱动程序。然而,在某些情况下,自动检测机制可能不够,如果没有找到驱动程序,打印机可能会打印随机字符。
解决方案是手动选择相应的驱动程序。在物联网盒主页上,单击*打印机服务器*,转到*打印机*选项卡并在列表中选择打印机。在“管理”下拉列表中,单击*修改打印机*。按照步骤选择与打印机对应的品牌和型号。
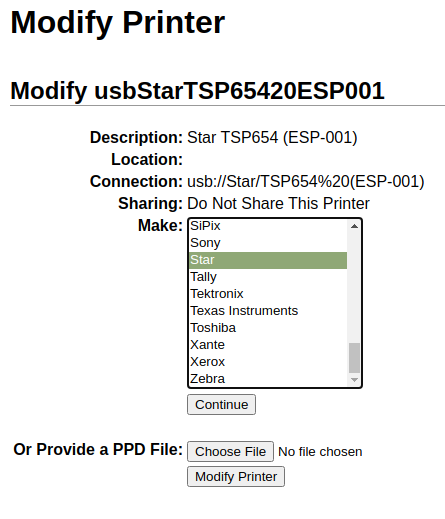
注解
Epson和Star收据打印机和Zebra标签打印机不需要驱动程序即可工作。确保没有为这些打印机选择驱动程序。
我的Zebra打印机不打印任何东西¶
Zebra打印机对打印的ZPL代码的格式非常敏感。如果打印机没有输出任何内容或打印空白标签,请尝试更改发送到打印机的报告的格式,方法是在开发人员模式下访问:菜单选择:Settings-->Technical-->Views,并查找相应的模板。
条码扫描器¶
条码扫描器读取的字符与条码不匹配¶
默认情况下,我们假设您的条形码扫描仪是在美国QWERTY中配置的。这是大多数条形码读取器的默认配置。如果您的条形码扫描仪使用不同的布局,请转到设备的窗体视图并选择正确的布局。
扫描条形码时不会发生任何情况¶
确保在销售点配置中选择了正确的设备,并且将条形码配置为在每个条形码的末尾发送输入字符(键码28)。
条形码扫描仪被检测为键盘¶
一些构造糟糕的条形码扫描仪不宣传自己是条形码扫描仪,而是作为USB键盘,不会被物联网盒识别。
您可以手动更改设备类型,方法是转到其窗体视图并激活“Is扫描仪”选项。
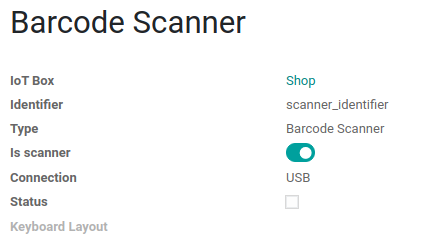
钱箱¶
钱箱无法打开¶
现金抽屉应连接到打印机,并在POS配置中勾选*现金抽屉*复选框。