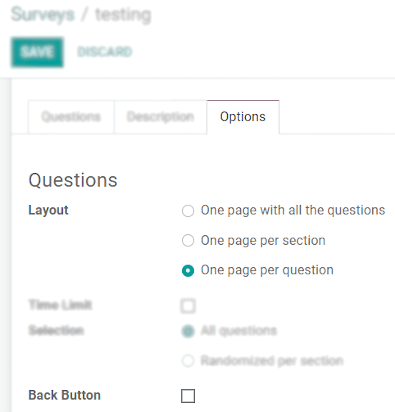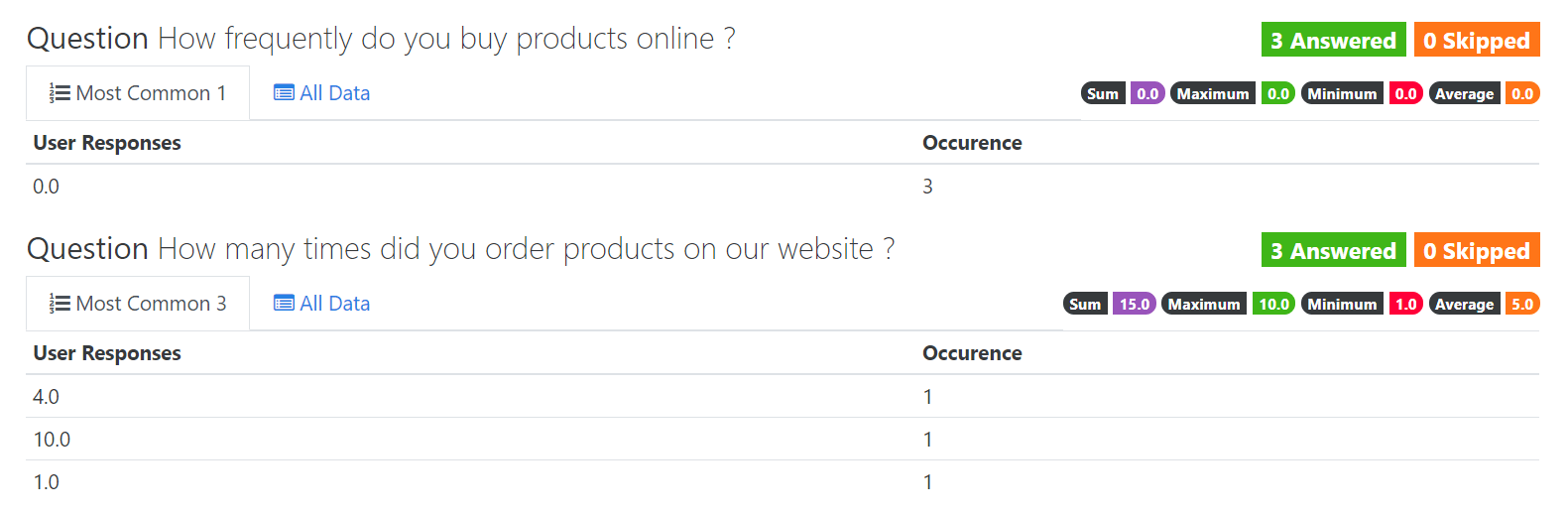开始调查¶
调查可用于一系列目的,这些目的包括收集客户反馈、评估活动的成功、衡量客户对您的产品/服务是否满意、衡量员工是否对工作环境感到满意以及甚至了解市场的想法。
开始¶
创建调查时,请选择 Title 和 Category。 Category 字段用于了解调查的上下文,因为不同的应用程序可能会将调查用于不同的目的,如招聘、认证或员工评估。
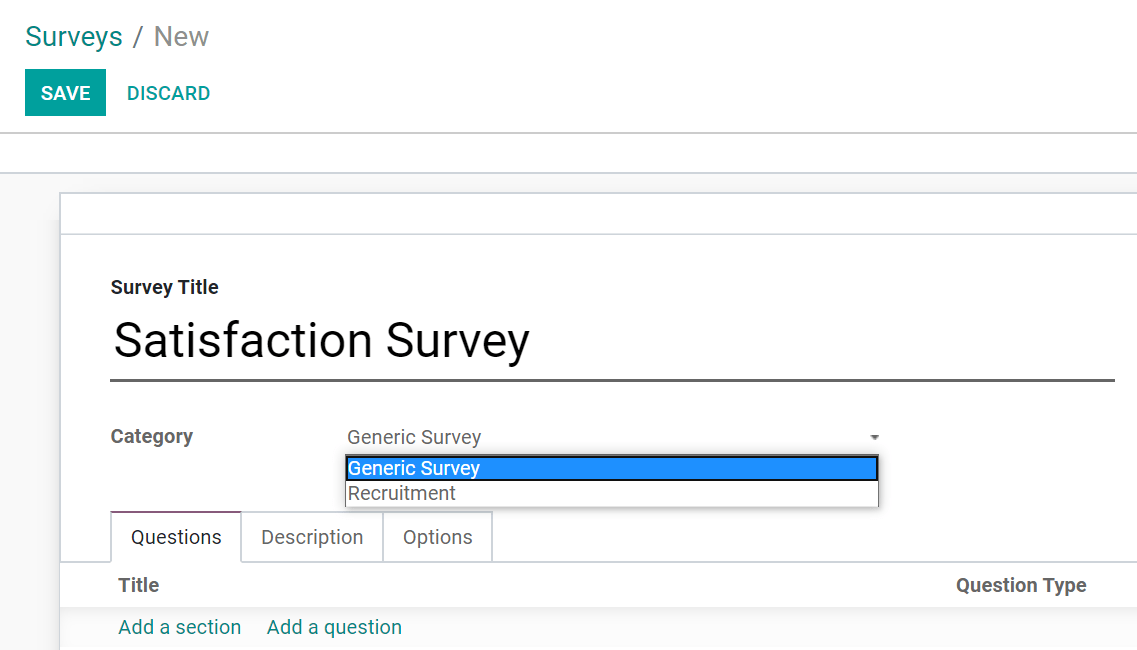
选项卡:问题¶
单击相应的链接添加部分和问题。
在 Sections and Questions 窗体上,一旦选择了问题类型并添加了答案,在选项卡 Options*下,启用 *Mandatory Answer,并设置 *Error message*在用户尝试提交调查时显示,而不回答相应的问题。
根据 Question Type,选项卡 *Options*聚合额外和不同的可能性。例子:
Single Line Text Box - 可以选择最小和最大文本长度(字符数 - 空格不计算),及其错误消息。
Multiple choice: multiple answers allowed:在单选按钮或下拉菜单列表之间进行选择,以及您是否想要有一个注释字段。如果用户选择答案并键入注释,则值将单独记录。或者,启用注释字段显示为答案选项,其中显示文本类型字段。
Matrix Type:选择是否希望每行有一个或多个选项。
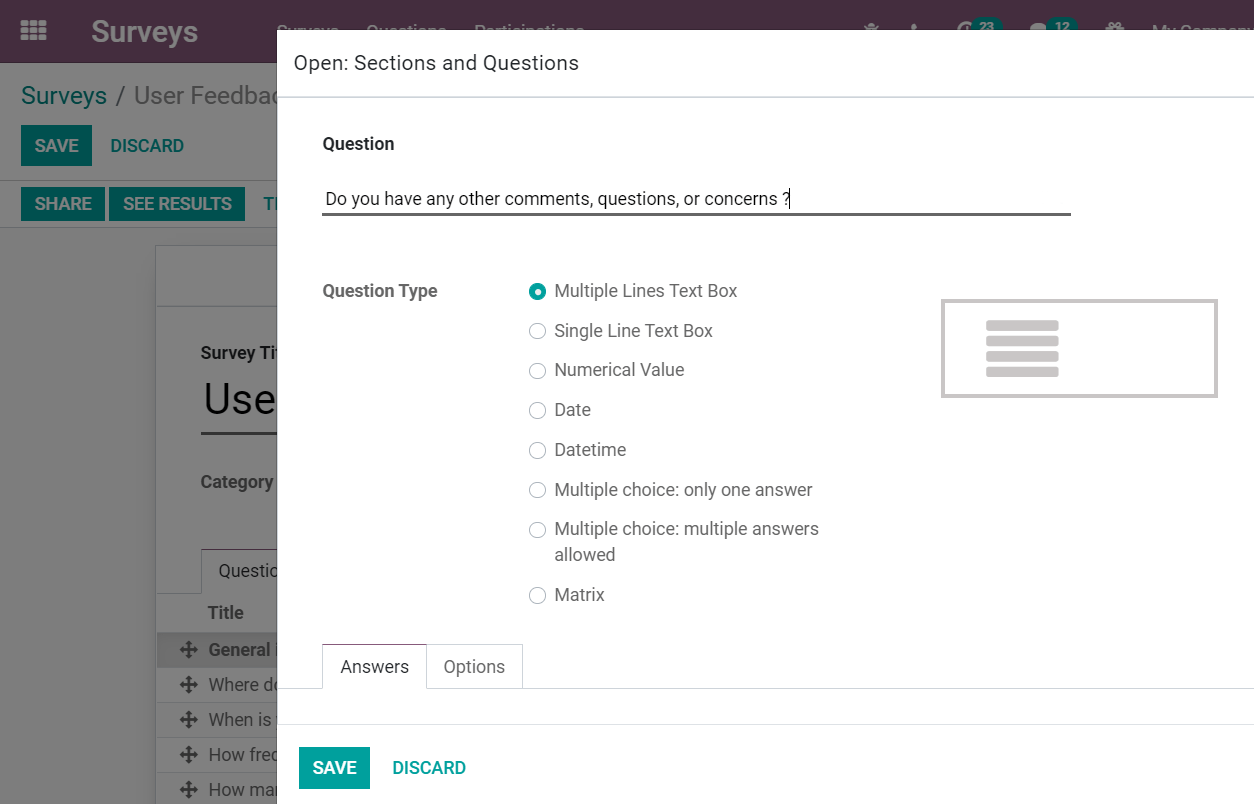
选项卡:描述¶
写一个*Description*显示在调查主页的标题下。
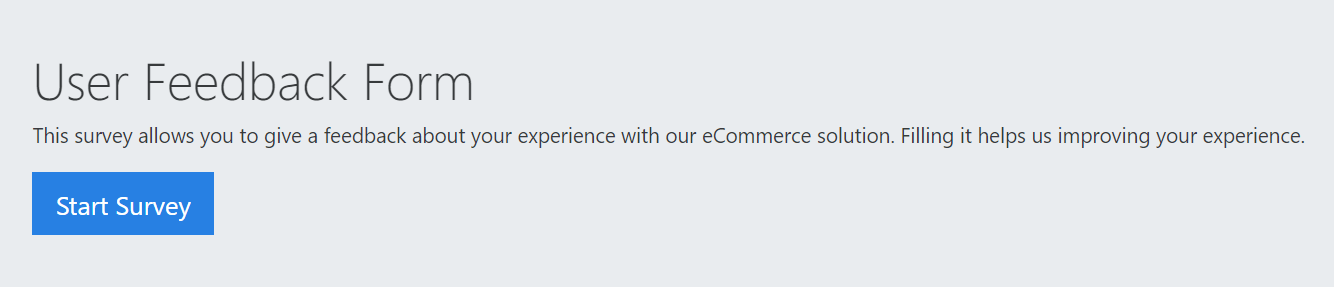
小技巧
点击 Edit 使用网站构建器个性化您的网页。
选项卡:选项¶
在*Options*选项卡下,选择问题 Layout。如果选择 One page per section 或 One page per question,则选项 Back Button 将变为可用,允许用户返回页面。