Setting up a Content Delivery Network (CDN)¶
Deploying with KeyCDN¶
This document will guide you through the setup of a KeyCDN account with your Odoo powered website.
Step 1: Create a pull zone in the KeyCDN dashboard¶
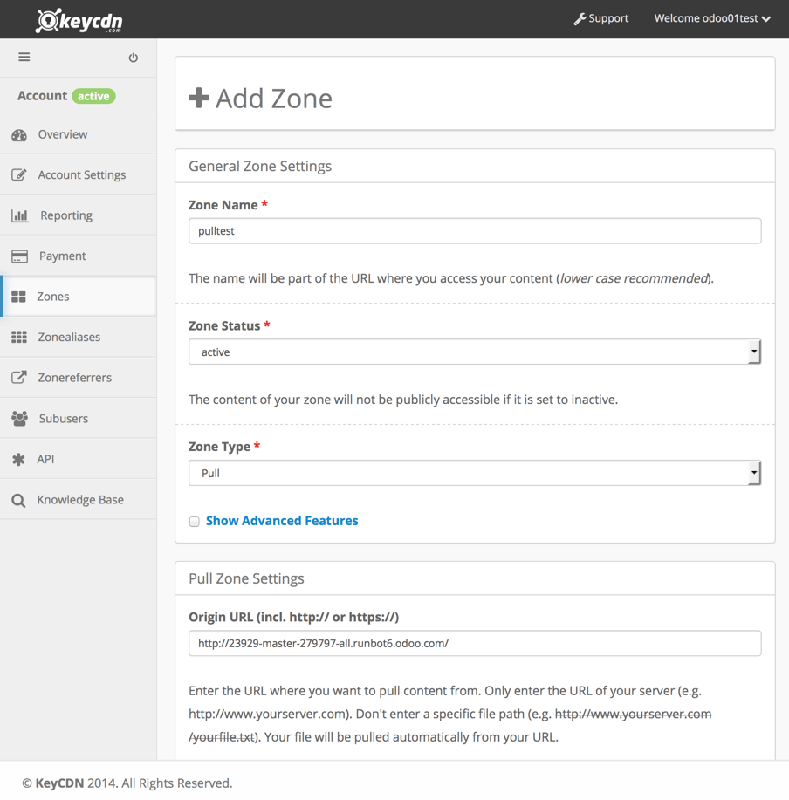
When creating the zone, enable the CORS option in the advanced features submenu. (more on that later)
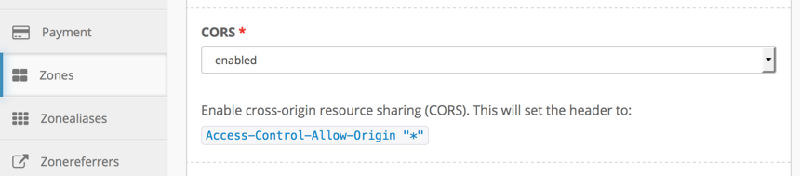
Once done, you’ll have to wait a bit while KeyCDN is crawling your website.
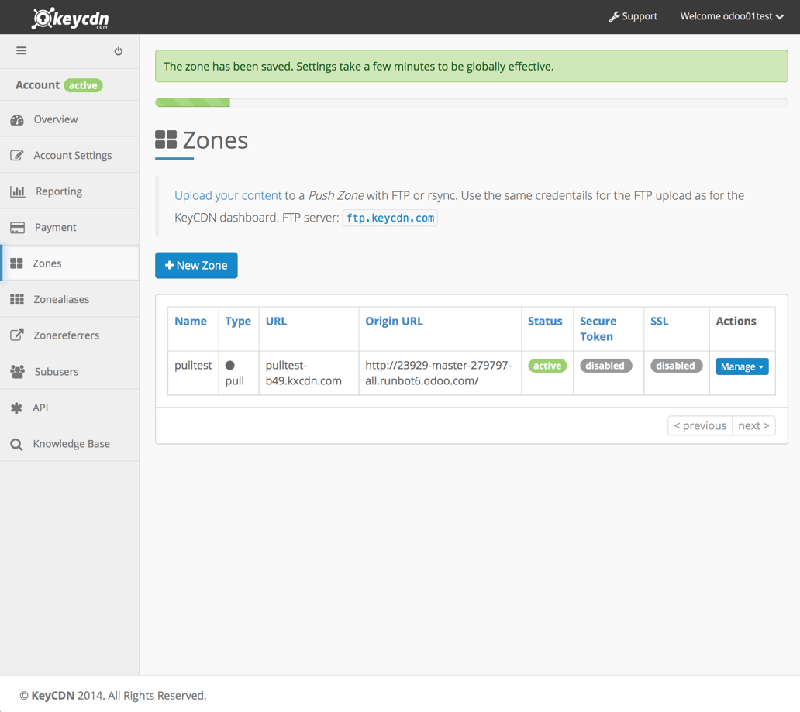
Note
a new URL has been generated for your Zone, in this case it is
http://pulltest-b49.kxcdn.com
Step 2: Configure the odoo instance with your zone¶
In the Odoo back end, go to the Website Settings: menu, then activate the CDN support and copy/paste your zone URL in the CDN Base URL field. This field is only visible and configurable if you have developer mode activated.
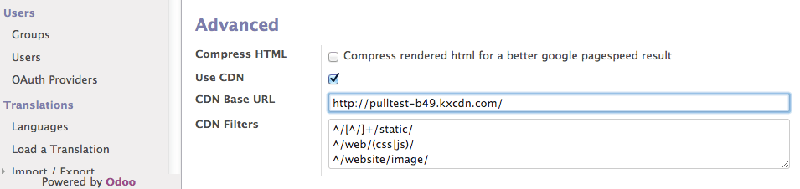
Now your website is using the CDN for the resources matching the CDN filters regular expressions.
You can have a look to the HTML of your website in order to check if the CDN integration is properly working.
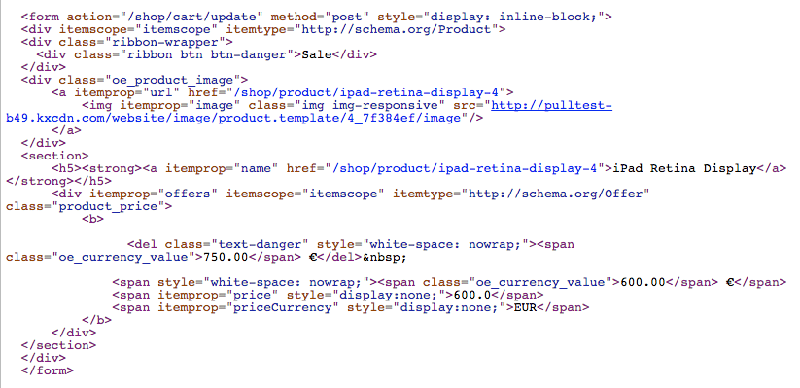
Why should I activate CORS?¶
A security restriction in some browsers (Firefox and Chrome at time of writing) prevents a remotely linked CSS file to fetch relative resources on this same external server.
If you don’t activate the CORS option in the CDN zone, the more obvious resulting problem on a default Odoo website will be the lack of font-awesome icons because the font file declared in the font-awesome CSS won’t be loaded on the remote server.
Here’s what you would see on your homepage in such a case:
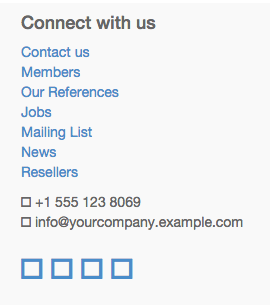
A security error message will also appear in the browser’s console:

Enabling the CORS option in the CDN fixes this issue.