Content guidelines¶
To give the community the best documentation possible, we listed here a few guidelines, tips and tricks that will make your content shine at its brightest! While we encourage you to adopt your own writing style, some rules still apply to give the reader more clarity and comprehension.
Note
We strongly recommend contributors to carefully read the other documents related to this section of the documentation. Good knowledge of the ins and outs of RST writing is required to write and submit your contribution. Note that it also affects your writing style itself.
Writing style¶
Writing for documentation isn’t the same as writing for a blog or another medium. Readers are more likely to skim read until they’ve found the information they are looking for. Keep in mind that the user documentation is a place to inform and describe, not to convince and promote.
Consistency¶
Consistency is key to everything.
Make sure that your writing style remains consistent. If you modify an existing text, try to match the existing tone and presentation, or rewrite it to match your own style.
Grammatical tenses¶
In English, descriptions and instructions require the use of a Present Tense, while a future tense is appropriate only when a specific event is to happen ulteriorly. This logic might be different in other languages.
- Good example (present):Screenshots are automatically resized to fit the content block’s width.
- Bad example (future):When you take a screenshot, remember that it will be automatically resized to fit the content block’s width.
Paragraphing¶
A paragraph comprises several sentences that are linked by a shared idea. They usually are two to six lines long.
In English, a new idea implies a new paragraph, rather than having a line break as it is common to do in some other languages. Line breaks are useful for layout purposes but shouldn’t be used as a grammatical way of separating ideas.
Titles and headings¶
To write good titles and headings:
Be concise.
Avoid sentences, unnecessary verbs, questions, and titles starting with “how to.”
Don’t use pronouns in your titles, especially 2nd person (your).
Use sentence case. This means you capitalize only:
the first word of the title or heading
the first word after a colon
proper nouns (brands, product and service names, etc.)
Note
Most titles and headings generally refer to a concept and do not represent the name of a feature or a model.
Do not capitalize the words of an acronym if they don’t entail a proper noun.
Verbs in headings are fine since they often describe an action.
Example
Titles (H1)
Quotation templates
Lead mining
Resupply from another warehouse
Synchronize Google Calendar with Odoo
Batch payments: SEPA Direct Debit (SDD)
Digitize vendor bills with optical character recognition (OCR)
Headings (H2, H3)
Project stages
Email alias
Confirm the quotation
Generate SEPA Direct Debit XML files to submit payments
Document structure¶
Use different heading levels to organize your text by sections and sub-sections. Your headings are not only displayed in the document but also on the navigation menu (only the H1) and on the “On this page” sidebar (all H2 to H6).
H1: Page title
Your page title gives your reader a quick and clear understanding of what your
content is about.
The content in this section describes the upcoming content from a business point of view, and shouldn’t put the emphasis on Odoo, as this is documentation and not marketing. Start first with a lead paragraph, which helps the reader make sure that they’ve found the right page, then explain the business aspects of this topic in the following paragraphs. |
||
H2: Section title (configuration)
This first H2 section is about the configuration of the feature, or the
prerequisites to achieve a specific goal. To add a path, make sure you
use the
:menuselection: specialized directive (see link below).Example:
To do so, go to
:menuselection:`App name --> Menu --> Sub-menu`, and
enable the XYZ feature. |
||
H2: Section title (main sections)
Create as many main sections as you have actions or features to distinguish.
The title can start with a verb, but try to avoid using “Create …”.
|
||
H3: Subsection
Subsections are perfect for assessing very specific points. The title
can be in the form of a question, if appropriate.
|
||
H2: Next Section |
||
Organizing the documentation¶
When writing documentation about a given topic, try to keep pages within the same folder organized.
For most topics, a single page should do the job. Place it in the appropriate section of the documentation (e.g., content related to the CRM app go under ) and follow the document structure guidelines.
For more complex topics, you may need several pages to cover all their aspects. Usually, you will find yourself adding documentation to a topic that is already partially covered. In that case, either create a new page and place it at the same level as other related pages or add new sections to an existing page. If you are documenting a complex topic from scratch, organize your content between one parent page (the TOC page) and several child pages. Whenever possible, write content on the parent page and not only on the child pages. Make the parent page accessible from the navigation menu by using the show-content metadata directive.
Images¶
Adding a few images to illustrate your text helps the readers to understand and memorize your content. However, avoid adding too many images: it isn’t necessary to illustrate all steps and features, and it may overload your page.
Important
Don’t forget to compress your PNG files with pngquant.
Screenshots¶
Screenshots are automatically resized to fit the content block’s width. This implies that screenshots can’t be too wide, else they would appear very small on-screen. Therefore, we recommend to avoid to take screenshots of a full screen display of the app, unless it is relevant to do so.
A few tips to improve your screenshots:
Zoom in your browser. We recommend a 110% zoom for better results.
Resize your browser’s width, either by resizing the window itself or by opening the browser’s developer tools (press the
F12key) and resizing the width.Select the relevant area, rather than keeping the full window.
If necessary, you can edit the screenshot to remove unnecessary fields and to narrow even more Odoo’s display.
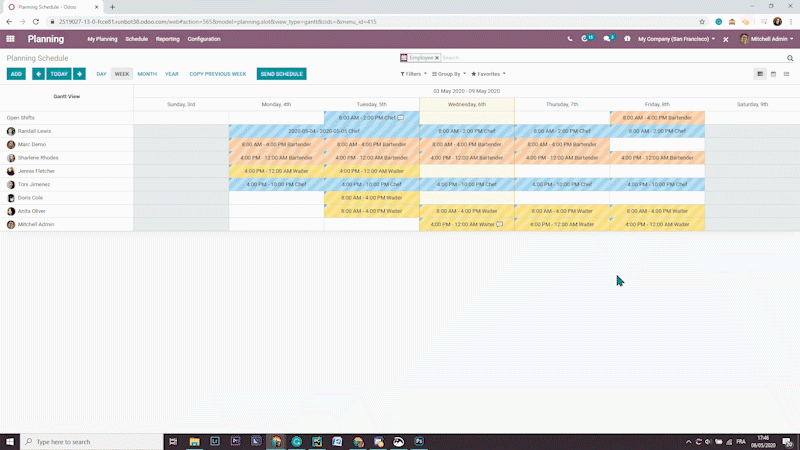
Note
Resizing the window’s width is the most important step to do as Odoo’s responsive design automatically resizes all fields to match the window’s width.
Media files¶
A media filename:
is written in lower-case letters
is relevant to the media’s content. (E.g.,
screenshot-tips.gif.)separates its words with a hyphen
-(E.g.,awesome-filename.png.)
Each document has its own folder in which the media files are located. The folder’s name must be the same as the document’s filename.
For example, the document doc_filename.rst refers to two images that are placed in the
folder doc_filename.
├── section
│ └── doc_filename
│ │ └── screenshot-tips.gif
│ │ └── awesome-filename.png
│ └── doc_filename.rst
Note
Previously, image filenames would mostly be named with numbers (e.g., feature01.png) and
placed in a single media folder. While it is advised not to name your new images in that
fashion, it is also essential not to rename unchanged files, as doing this would double the
weight of renamed image files on the repository. They will eventually all be replaced as the
content referencing those images is updated.