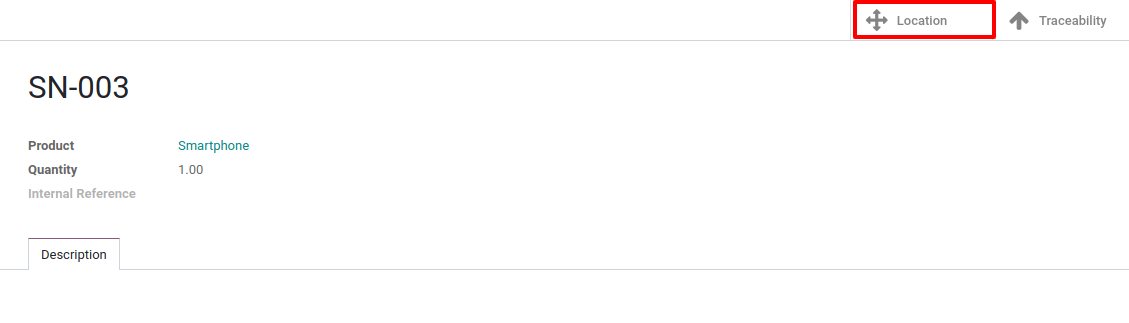Work with serial numbers¶
To track products with serial numbers, you can use the serial number tracking. With them, you can track the current location of the product and, when the products are moved from one location to another, the system will automatically identify the current location of the product, based on its last movement.
If you want to do it or run very advanced traceability, the Odoo double-entry management is the feature you need.
Configurations¶
Application configuration¶
First, you need to activate the serial numbers tracking. To do so, go to in the Inventory application. Then, enable the feature and hit save.

Product configuration¶
Now, you have to configure the products you want to track by serial numbers. To do so, go to and open the product of your choice. Edit it and select Tracking By Unique Serial Number in the Inventory tab. Then, click on save.
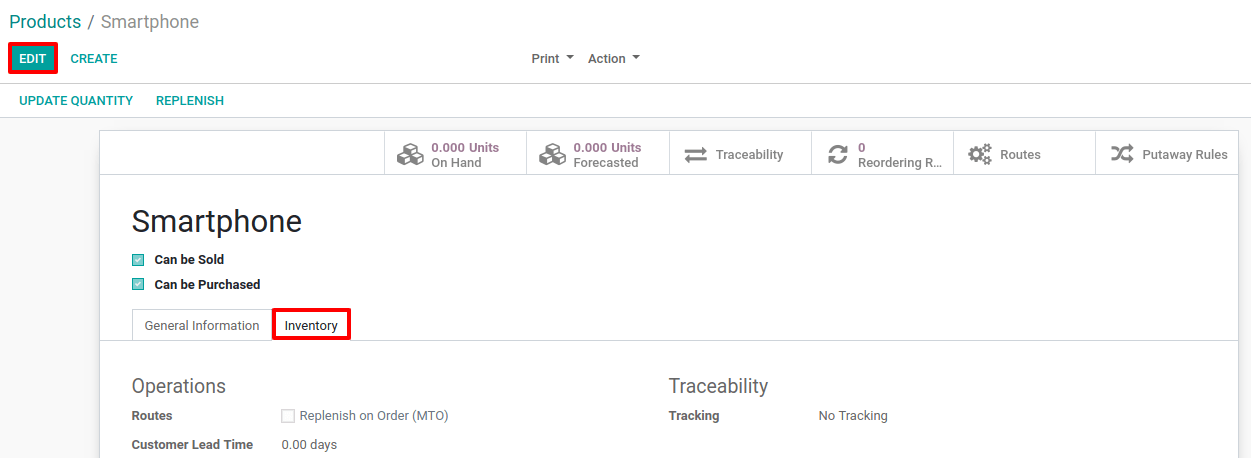
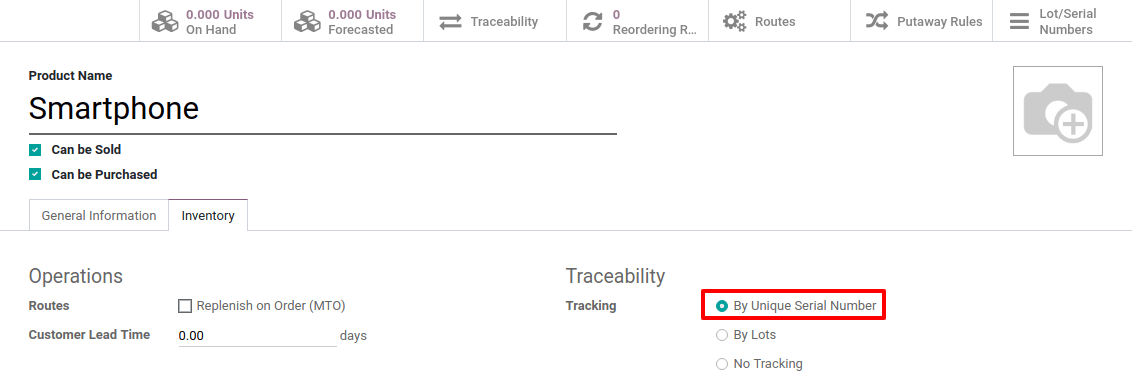
Manage Serial Numbers¶
Receipts¶
To receive a product that is tracked by serial number, you have to specify its serial number. Of course, you have several ways of doing so:
Manual assignation
Multi-assignation
Copy/pasting from an Excel file
Whatever could be your favorite way to assign serial numbers, you firstly need to open the detailed operations of your picking.
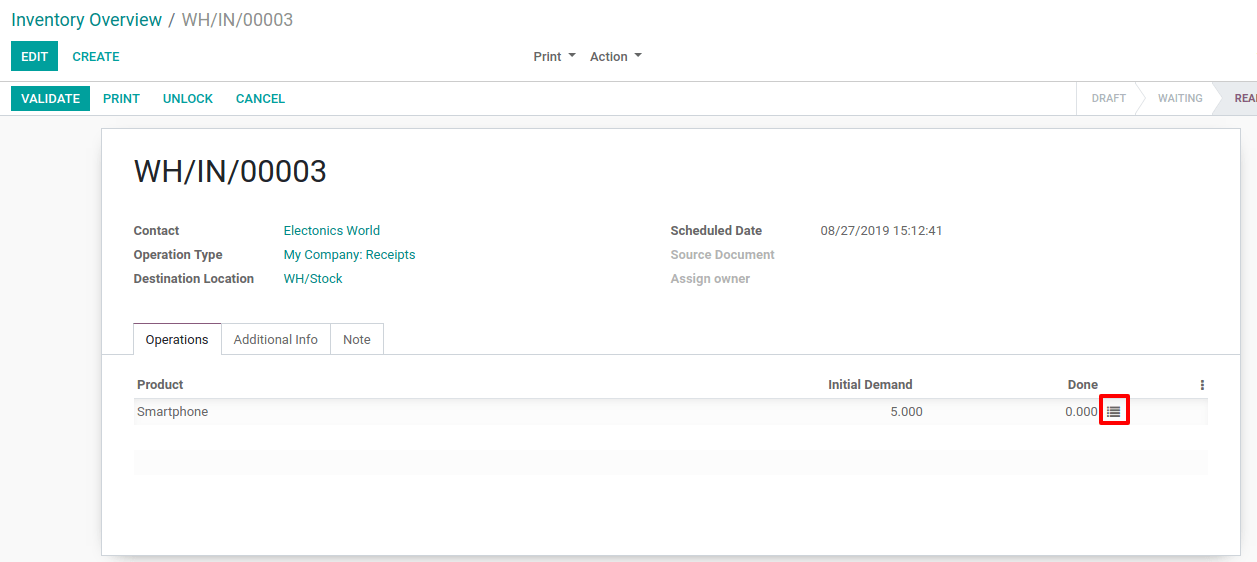
Manual assignation of the different serial numbers¶
When opening the detailed operations, you can click on Add a line. Then, you will be able to fill in the serial number field. Once done, you can click again on Add a line to register a new serial number.
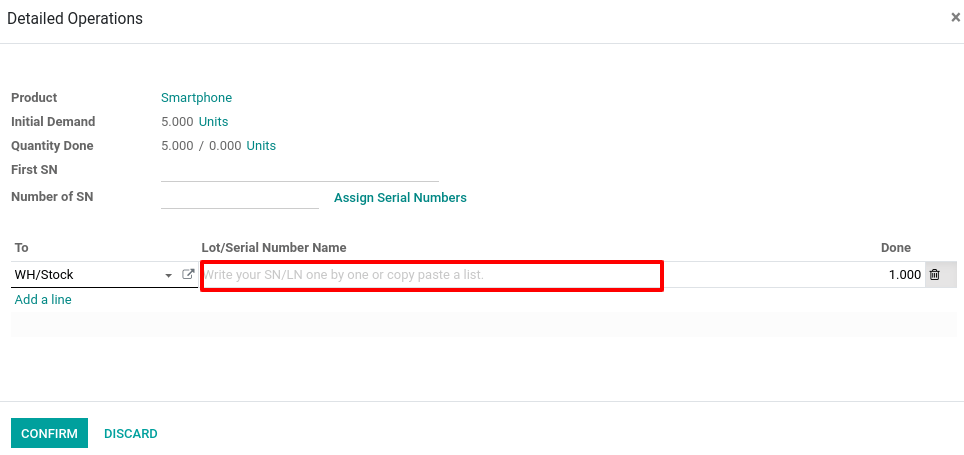
Multi-assignation¶
By using the multi-assignation of serial numbers, Odoo will automatically create the necessary lines. To do so, you have to enter the first serial number of your set and the number of products you have to assign a serial number to.
Once done, click on Assign Serial Numbers and Odoo will do the rest.
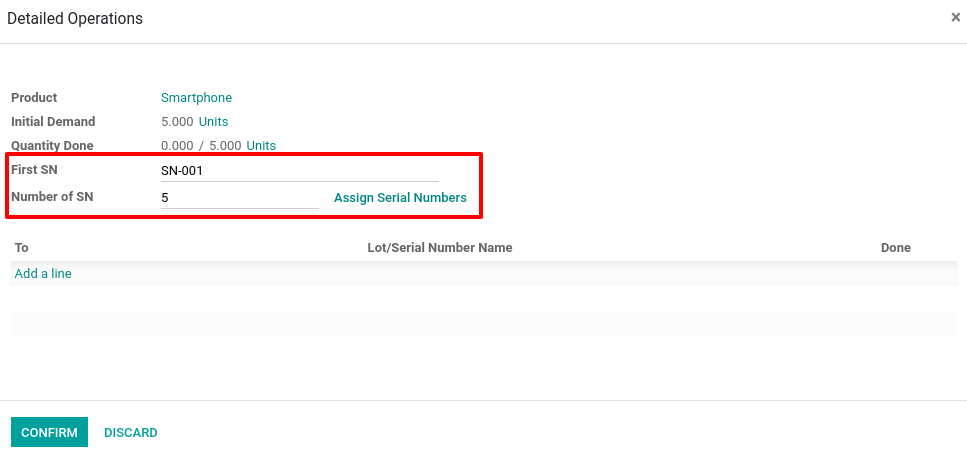
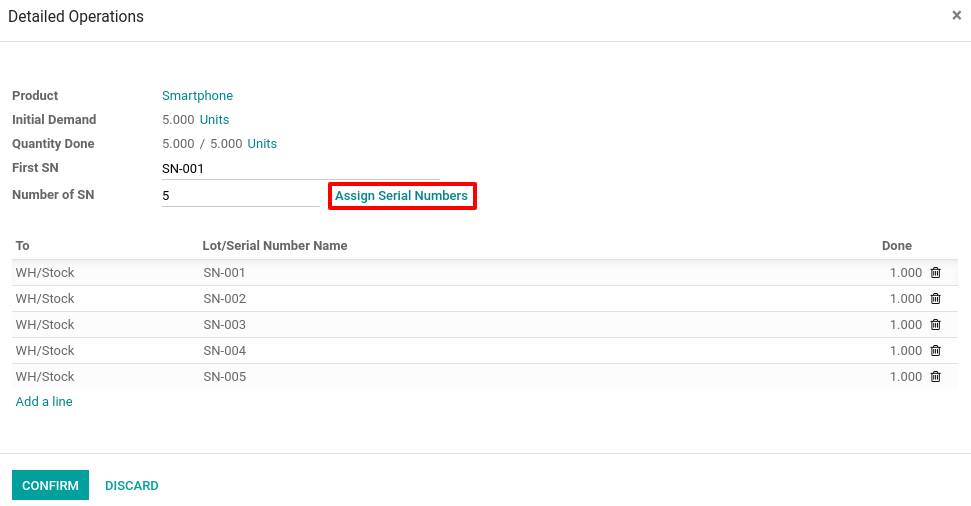
Copy/pasting from an Excel file¶
To use copy/pasting, open the spreadsheet containing the serial numbers you received and copy the list. Then, past them in the Lot/Serial Number Name column of the wizard. Doing so, Odoo will automatically create the lines you need.
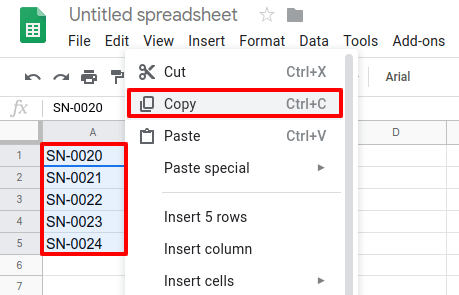
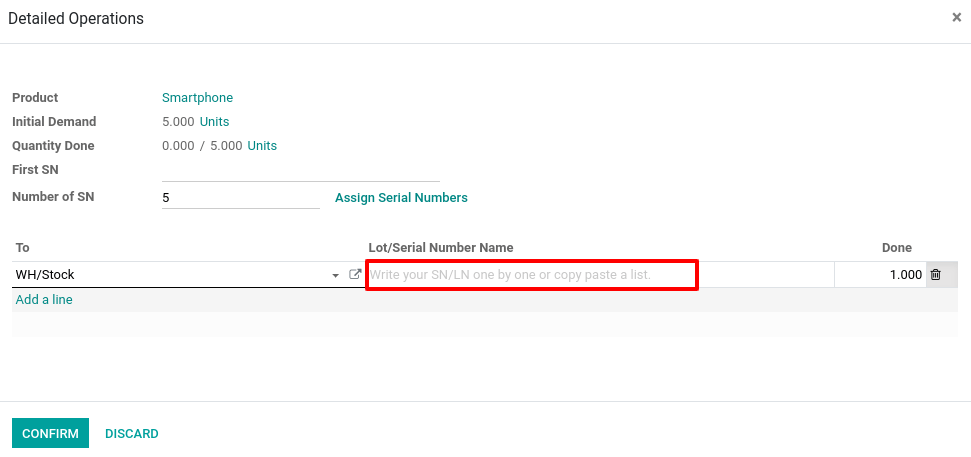
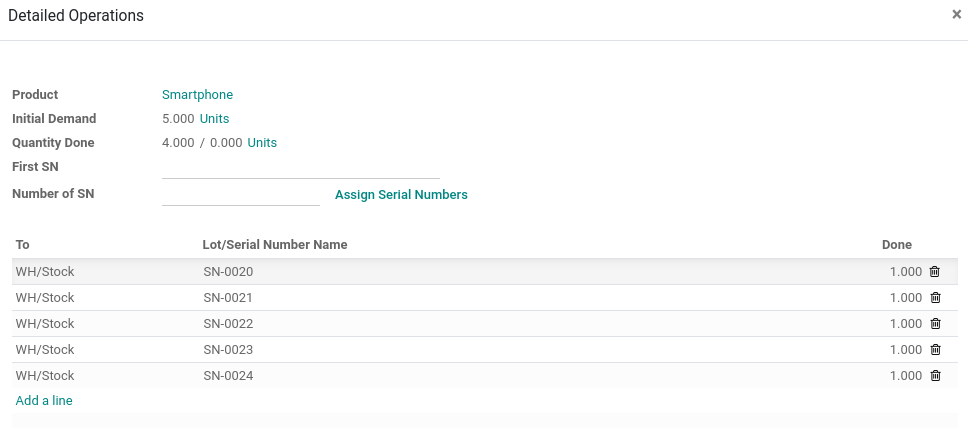
Operation types¶
You also have the possibility to define how you will manage lots for each operation type. To define it, go to in the Inventory app.
For each type, you can decide if you allow the creation of new lot numbers or want to use existing ones. By default, the creation of new lots is only allowed at product reception.
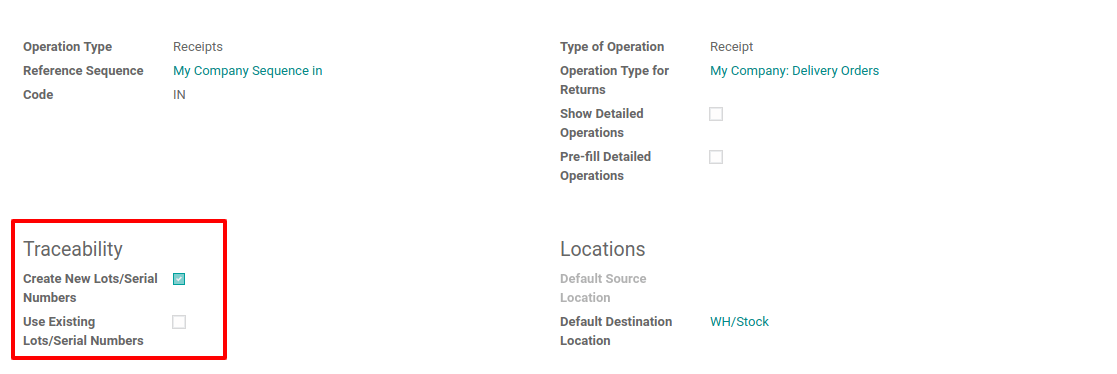
Tip
If you have inter-warehouse transfers and track products by lots, it can be useful to allow using existing lot numbers in receipts too.
Serial Number traceability¶
Using serial numbers allows you to keep track of where the products were received, put in stock, to whom they were sold, and where they were shipped to.
Tracking an item is easy: open the Inventory app, and go to and click on the serial number corresponding to your search. Then, open the Traceability information. There, you will see in which documents the serial number has been used.
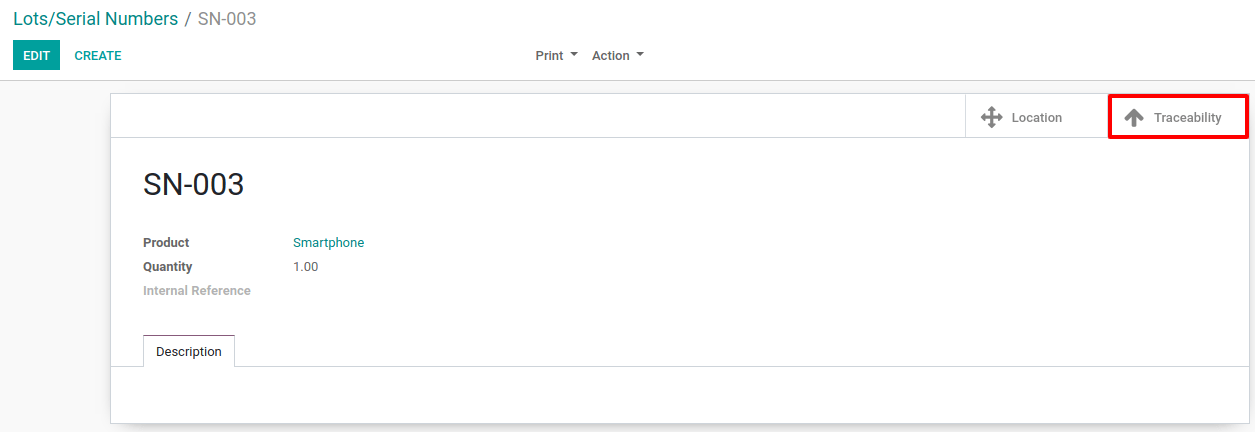

And, if you want to locate a serial number, you can do so by clicking on the Location button available on the serial number form.