Create Bills of Materials¶
A Bill of Materials is a document defining the quantity of each component required to make or deliver a finished product. Additionally, it can also include various operations and individual step guidelines needed to complete a production process.
With Odoo’s MRP solution, multiple BOMs can also be linked to each product, so that even product variants can have their own tailored BOM.
This will help you to optimize your manufacturing process and save time as a result.
Setting up a BoM¶
The simplest BoM set up is one without operations or instructions. In this case, you will manage your production using Manufacturing Orders only.
To create a BoM from the Manufacturing module, go to . If you click Create, the first thing you’ll have to do is to specify the final product. For an existing product, simply select it from the list, or create a new one on the spot. Note that if you go through the product form to create your BOM, the product will already be set for you.
For a standard Bill of Material, keep the default BoM type, which is Manufacture this Product. Now specify the various components that make up the production of your final product and their respective quantities. You can create components as you go, on the BOM, or create products beforehand, by going to the , and add them later on.
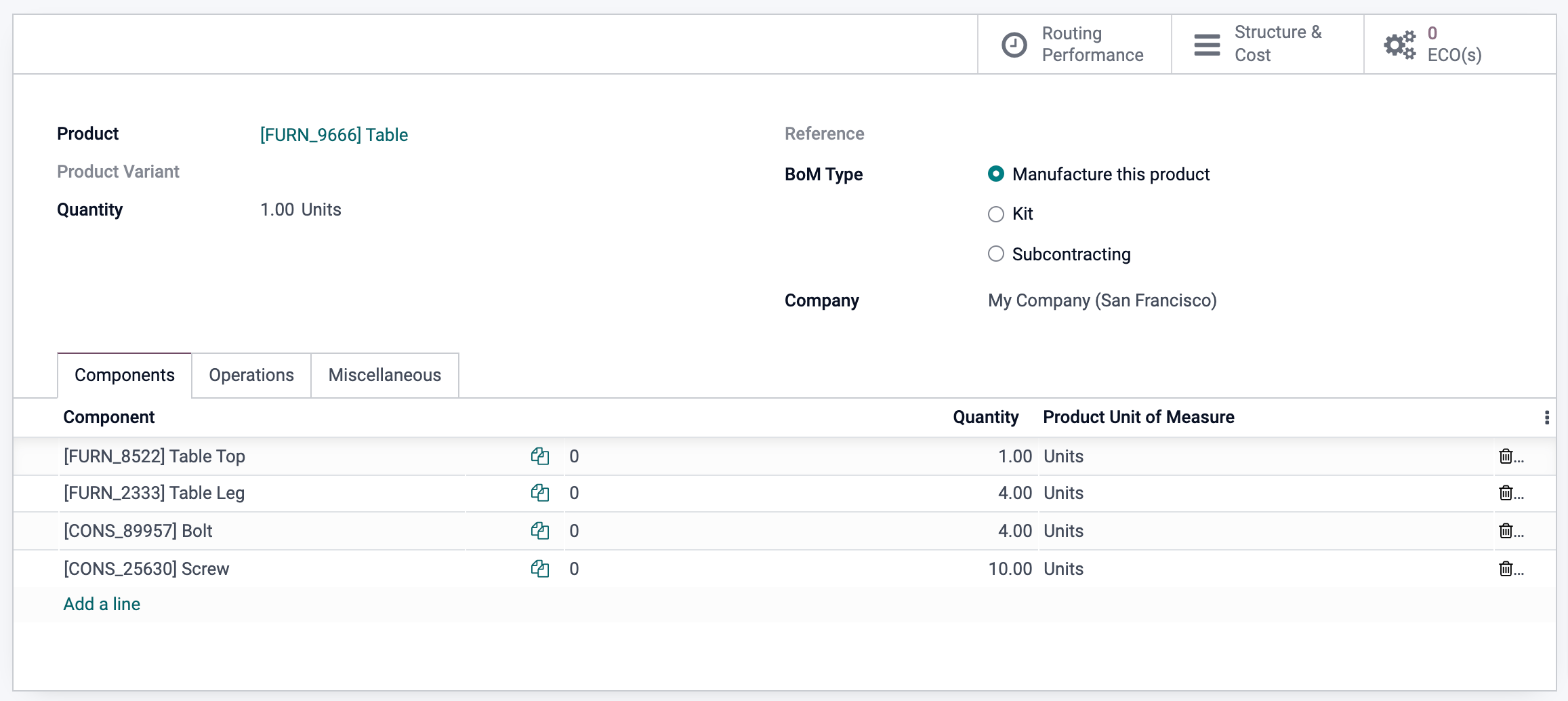
Warning
The destination location should not be a scrap location. A scrap location is where you put products that you don’t need.
Using the same BoM to describe Variants¶
As suggested above, you can use BOMs for specific Product Variants. Once the various attributes have been configured on the product form, there are two ways to configure the appropriate BoM for the respective product combination.
Either create one BoM per variant, by specifying the Product Variant in the dedicated field below the product name. Or use one BOM, that contains all of the components and for each component, indicate which variant it applies to, using the Apply on Variants column, as shown below.
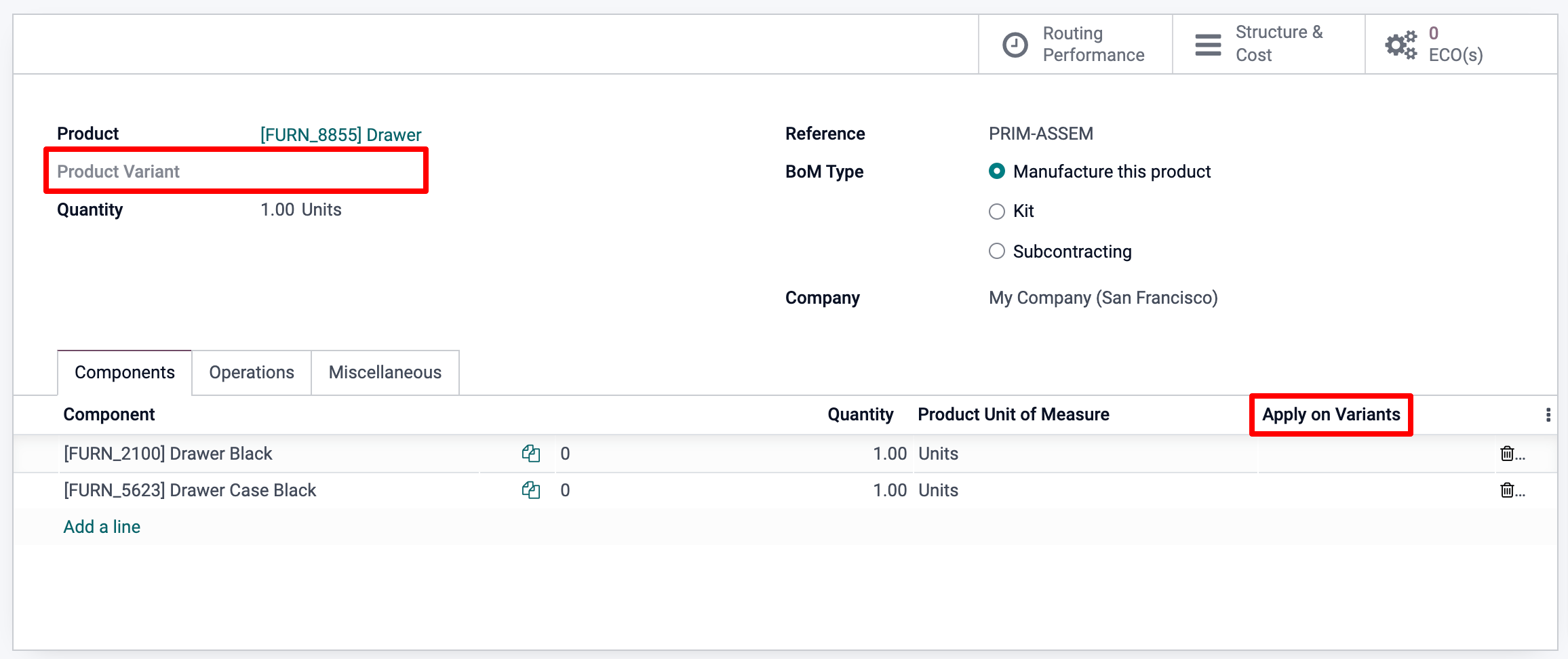
Adding Operations¶
You can also add operations to your BoM, if you want workers to follow instructions or register time spent. To use this feature, enable the Work Orders feature in the Manufacturing app settings, as shown below.
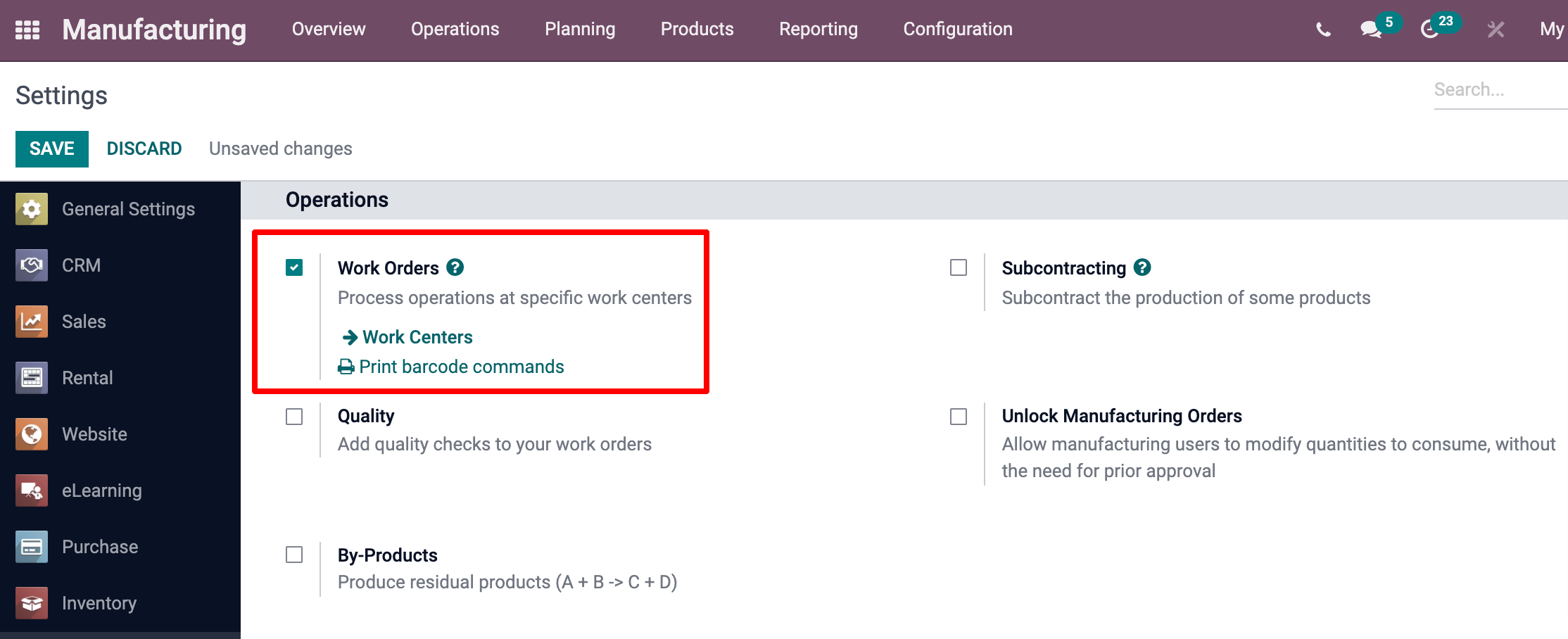
Note
Each operation is unique as it is always linked to only one BOM. This being said, Operations Operations can be re-used when configuring a new BOM, with the Copy Existing Operations feature.
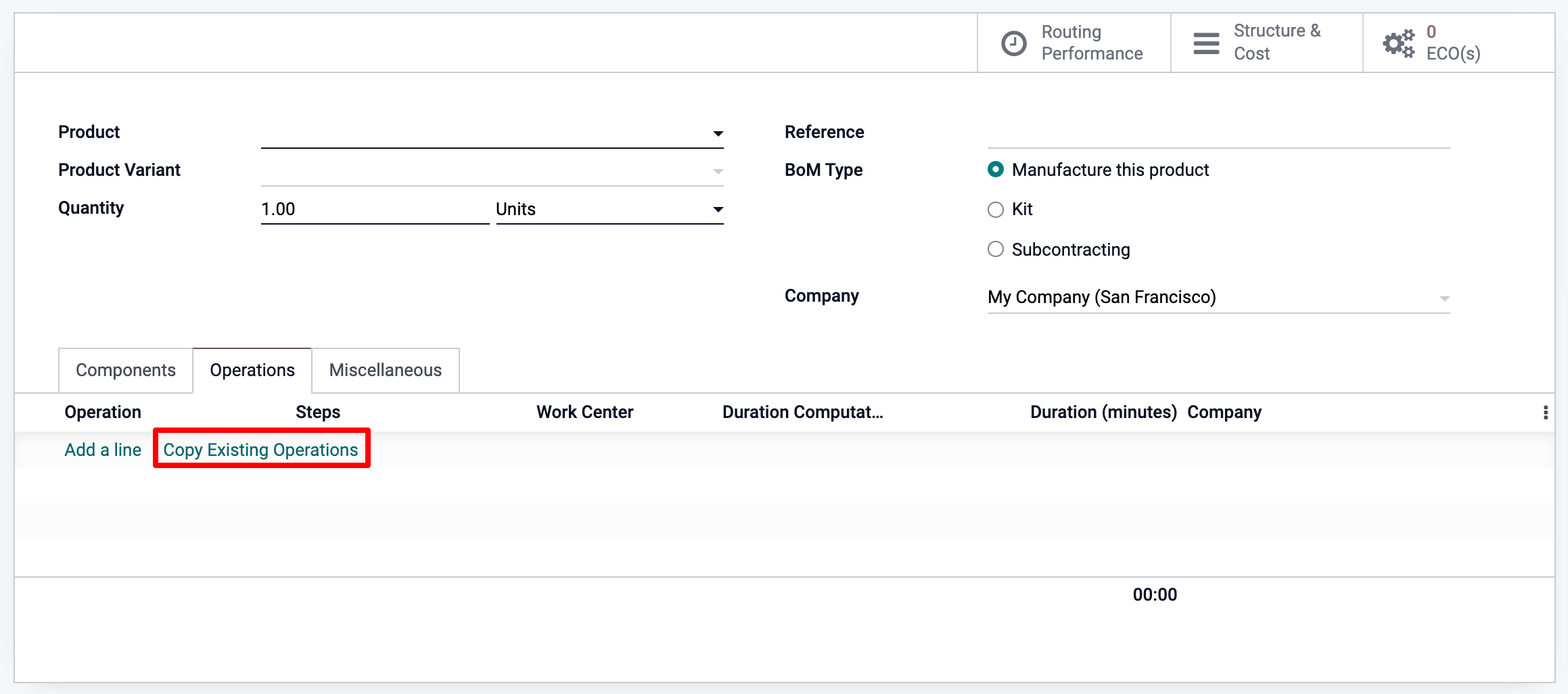
Finally, just like for components, operations can also be variant specific only, as shown below.
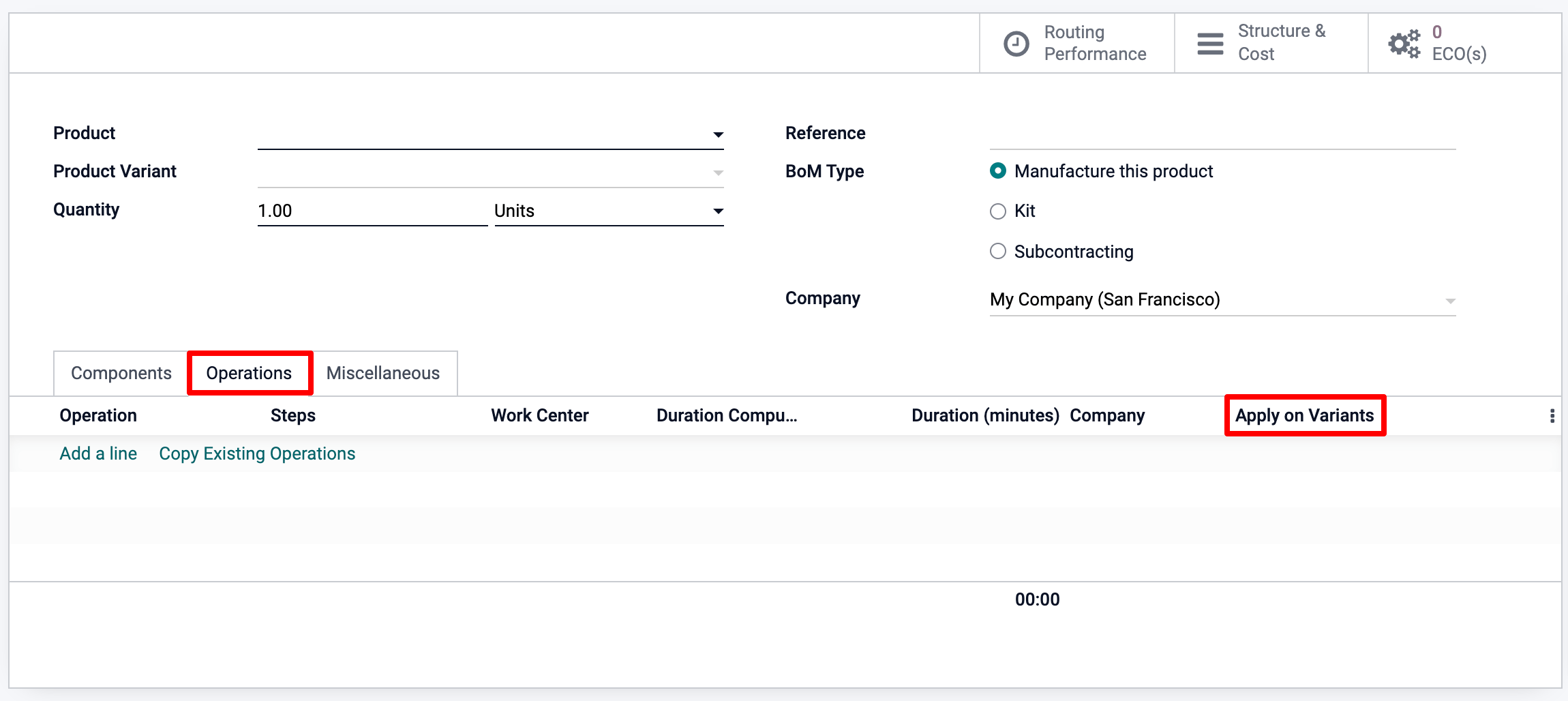
Adding By-Products¶
A by-product is a product that is produced on top of the main product of a BoM. As opposed to the primary product, there can be more than one on a BOM.
To add by-products to a BoM, you will first need to enable the by-product feature from the Manufacturing app settings.
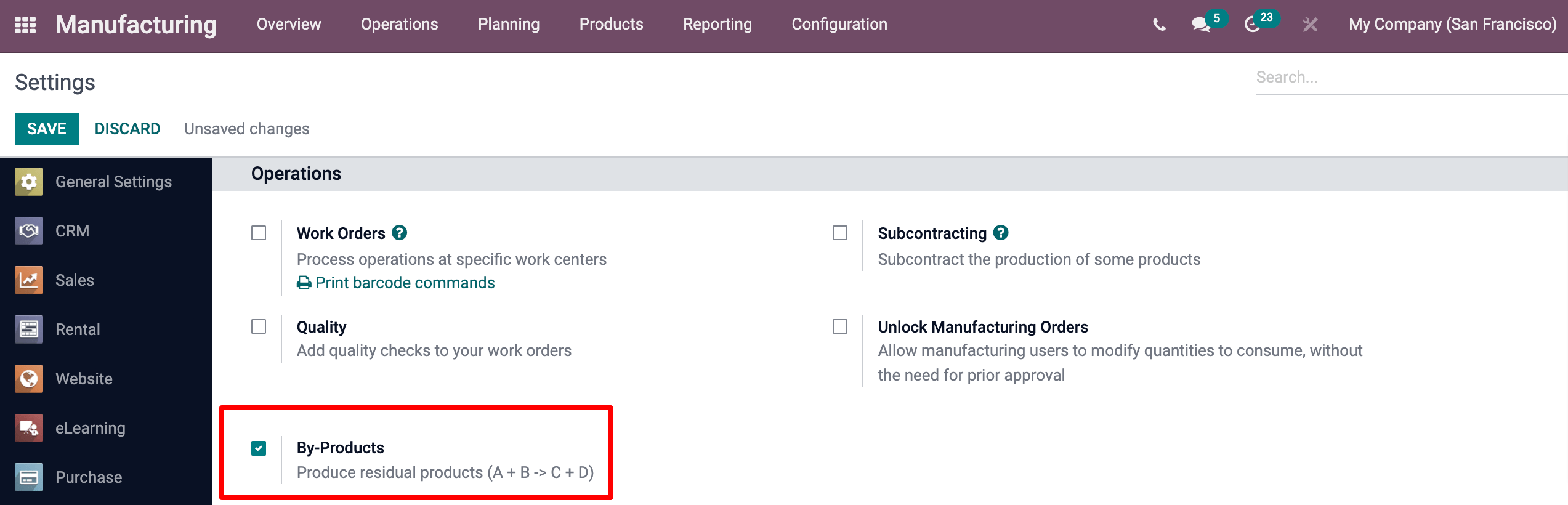
Once the feature is enabled, you can add by-products to your BoMs. Note that if you have Operations, you’ll need to specify in which operation the by-product is produced.